
안녕하세요 버블입니다
지난 글에서는프로젝트를 생성해보았고
이번 글에서는 이어 프리미어프로의 패널들에 대해서 알아보겠습니다
어도비 프리미어 프로 2021 기본 패널 명칭
프로젝트를 생성하면 아래와 같은
화면을 보실 수 있을겁니다

가운데의 빨간 십자가 모양은 제가 임의로 그린 선입니다
십자가를 기준으로 4개의 패널로 나뉘고
각각 패널마다 역할이 존재합니다
버전이나 각각 세팅값에 따라 조금씩 차이나겠지만
프리미어프로는 기본적으로
패널들로 구성이 되어있고
이 패널들의 기능을 이용해 영상을 편집할 수 있습니다
여기서 '프로젝트 패널'에 간단한 영상을
드래그해서 올려보겠습니다
프로젝트 패널에 영상이 올라갔죠?
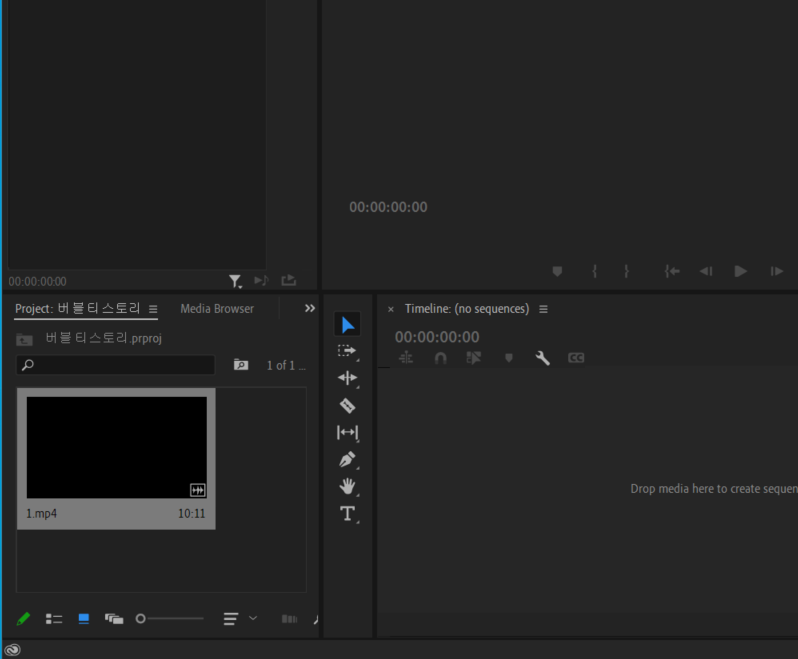
이제 그 영상을 다시 드래그하여
'타임라인 패널'로 옮겨보겠습니다
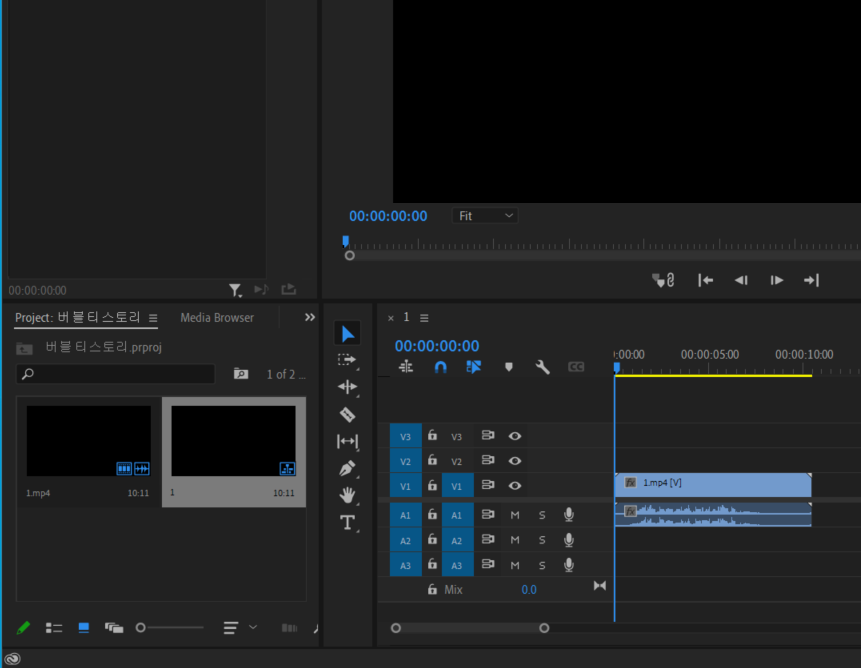
그러면 프로젝트패널에 영상과 같은이름,
혹은 'Sequence 01'이라는 같은 시간의 무언가가 표시되고
타임라인패널에도 무언가가 표시될겁니다
나중에 다시 추가로 다루겠지만
지금 우리가 한 작업은 영상파일을
편집할 수 있게 'Sequence',
시퀀스 영역을 설정한겁니다
생성된 영상과 같은이름,
혹은 'Sequence 01'이 그 시퀀스 영역이고
이 시퀀스영역은 영상의 편집을 할 수 있는
하나의 공간이라고 생각하시면 됩니다
추후에 더 자세하게 다뤄보겠습니다
Effect Controls 패널의 기능
타임라인패널의 막대기를 클릭해보겠습니다
클릭하시면 하얀 테두리의 박스가 표시됩니다
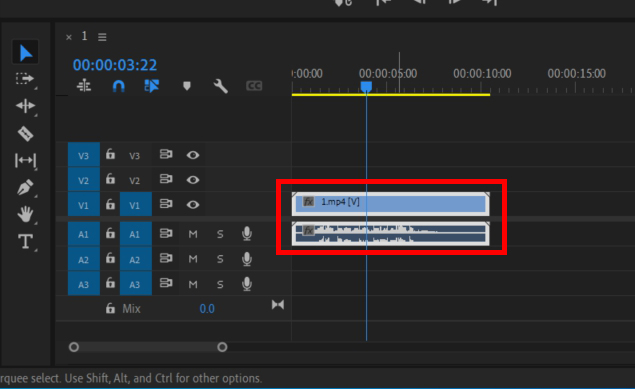
다시 패널 설명으로 돌아가보겠습니다
'이펙트컨트롤 패널'에서
빨간 박스 안의 'Effect controls'
을 클릭해보겠습니다
※ 조금전 타임라인패널을 클릭한 상태가
유지되어있어야합니다
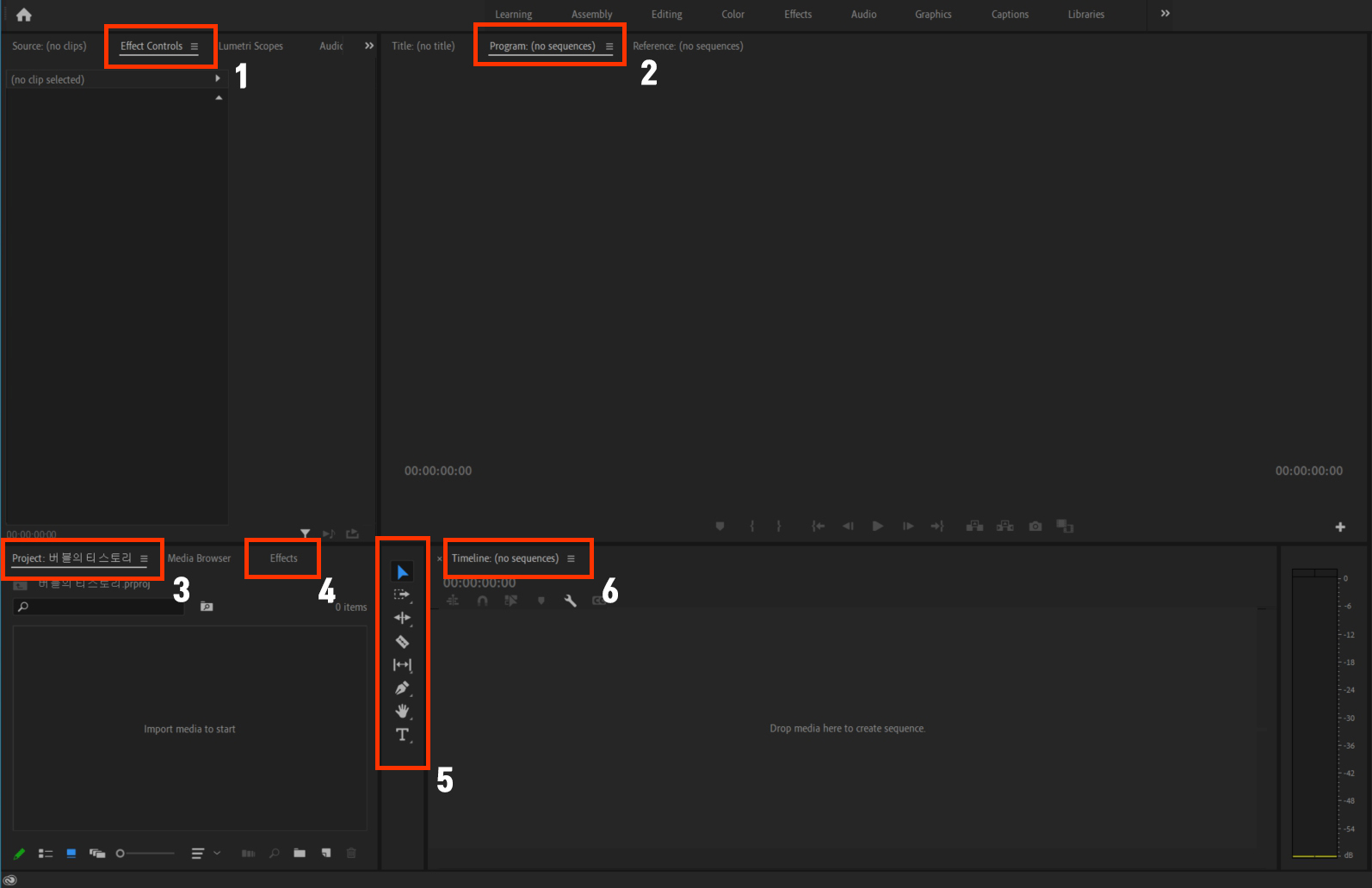
'Effect controls'을 클릭하면
아래와 같은 화면을 보실 수 있을거에요
여기서 이제 조금 세세하게 알아보겠습니다
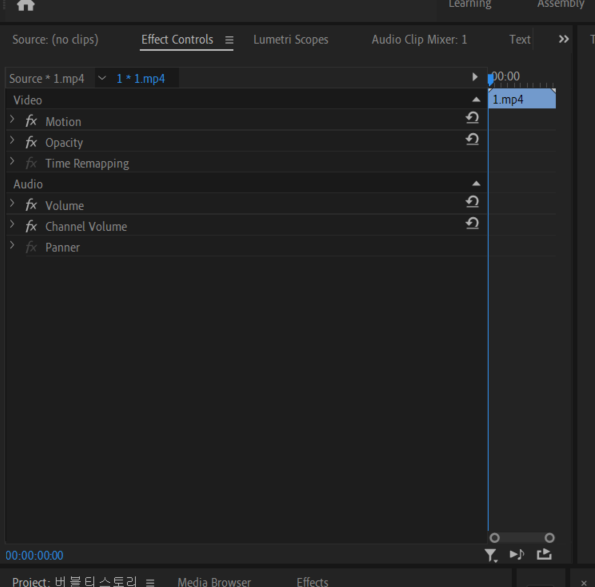
Video에 Motion, Opacity, Time Remapping
3가지 세부메뉴가 있고
Audio에 Volume, Channel, Volume Panner
3가지 세부메뉴가 있습니다
각 세부메뉴 좌측에 >를 클릭하시면
하위메뉴를 더 보실 수 있습니다
Video의 세부메뉴 중 하나인 Motion 옆의 >를 클릭해보겠습니다
Motion의 하위메뉴
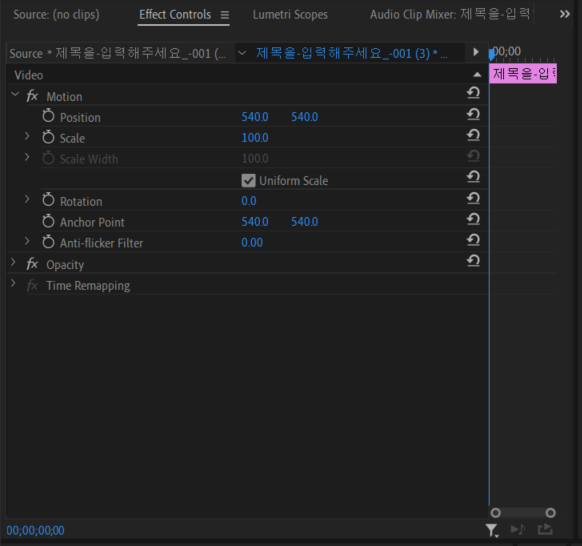
Motion 옆의 >가 아래방향으로 전환되며
몇가지 하위메뉴가 추가되었죠?
세세한 하위메뉴는 추후 필요시
설명 예정이고 큰 그림만 보고 넘어가보겠습니다
Motion은 편집물의 위치나 사이즈, 혹은
중심의 기점, 방향의 회전 등을 설정 할 수 있습니다
제일 많이 사용하는 애니메이션은
'Position'과 'Scale', 'Rotation' 이 세가지 입니다
position의 기능
Position은 작업물의 위치를 이동하는 기능입니다
Position 값이 기본으로 540 540으로 되어있는데
지금상태에서 '프로그램 모니터패널'을 보시면
편집하고자 하는 파일이 뭐 변함없이 그대로 있죠?
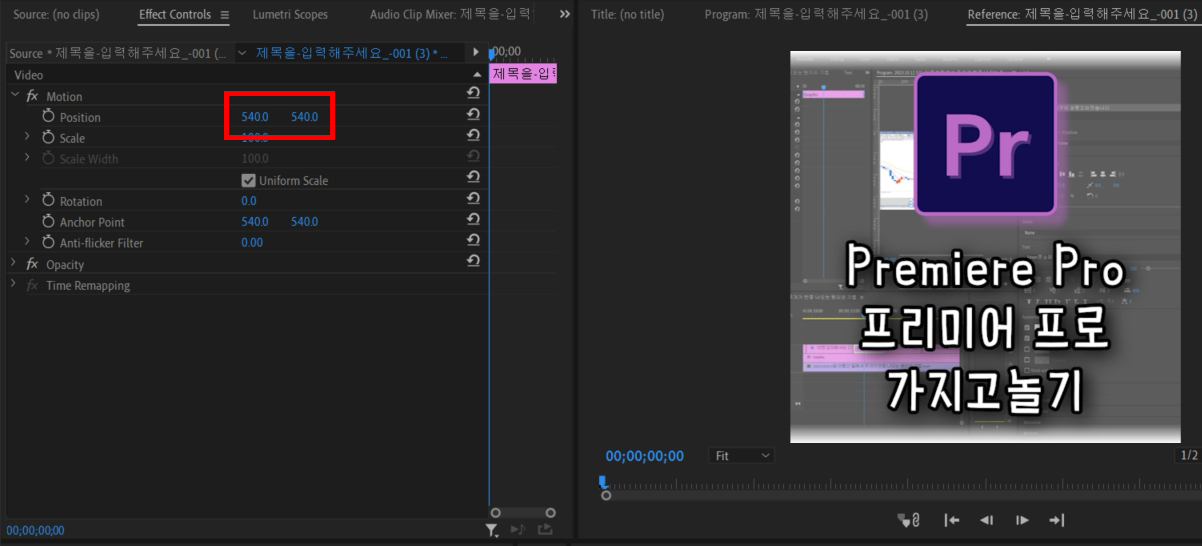
그런데 이 Position 값을
726 798로 임의로 변경하면?
프로그램모니터 패널의 작업물 위치가
이동한 것을 확인할 수 있습니다
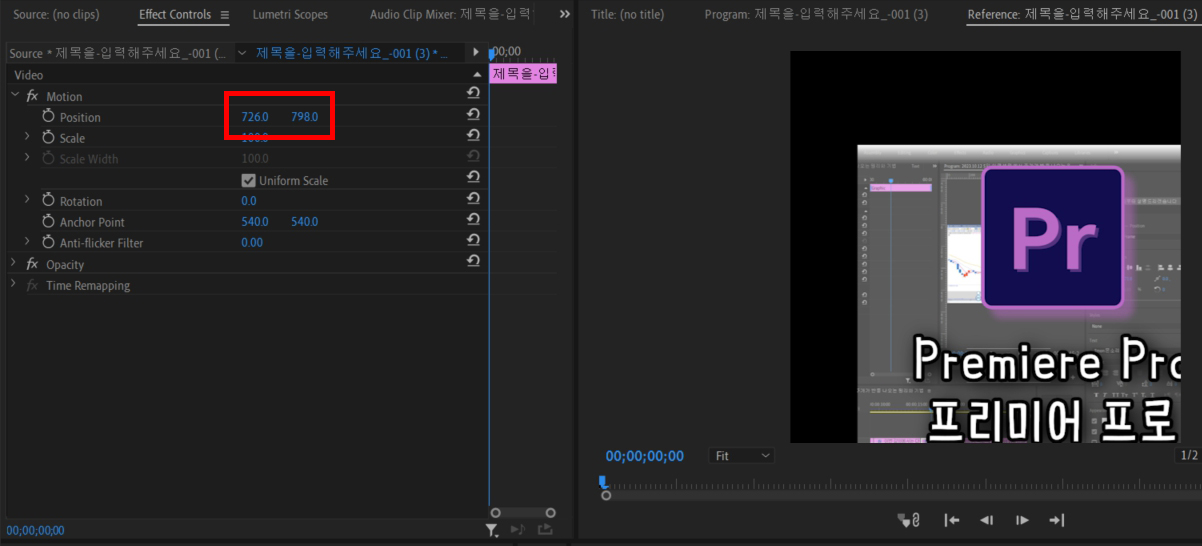
이렇게 Position 값을 수정하여
작업물의 위치이동이 가능합니다
Position 값은 숫자를 클릭 후
키보드 숫자를 직접 입력하는 방법이 있고
숫자를 클릭한 상태에서
좌우, 혹은 위아래로 드래그 하는 방법이 있습니다
Scale의 기능
다음은 'Scale'입니다
Scale은 작업물의 크기를 조절하는 기능입니다
바로 사진으로 보시겠습니다
Scale값이 100일때는
프로그램 모니터패널의 편집물이 변함없이 나타나지만
이 값을 50이나 150으로 바꾸면
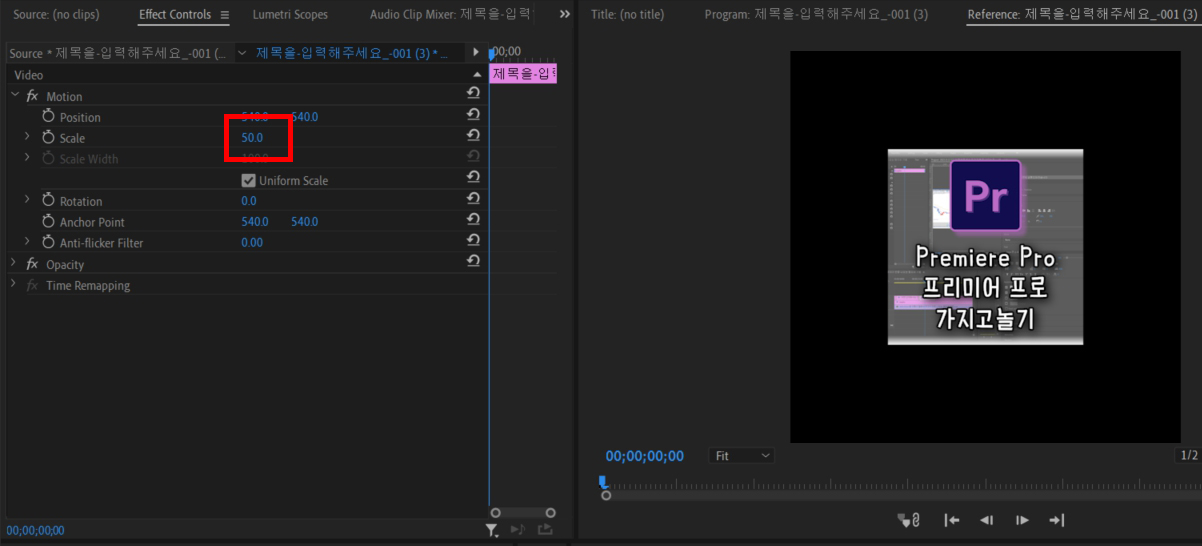
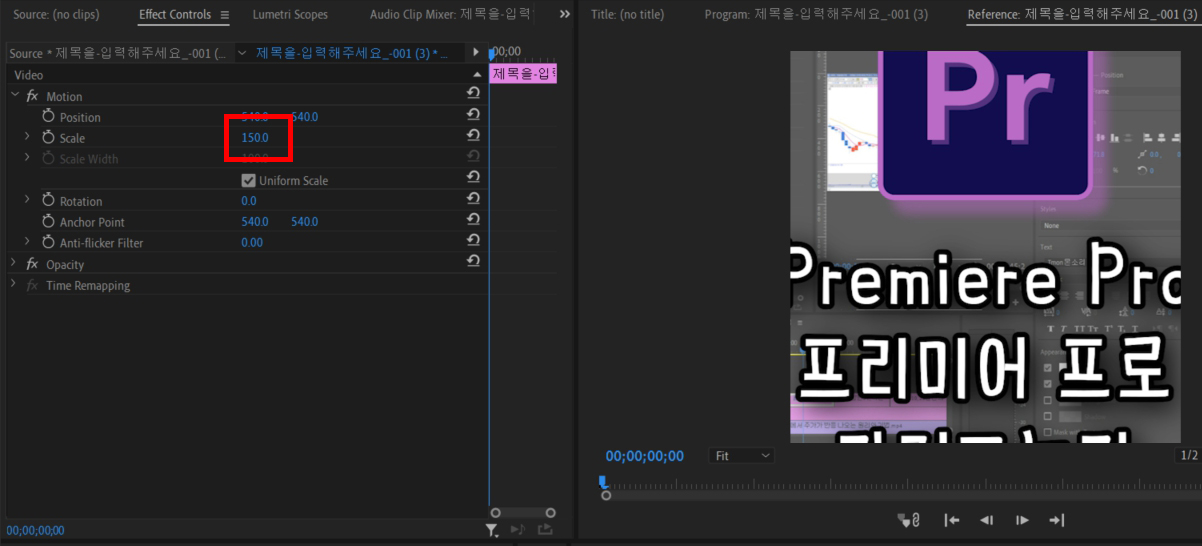
위와 같이 프로그램모니터패널의 작업물의
사이즈가 변경되는것을 확인하실 수 있습니다
Rotation의 기능
Rotation은 작업물의 각도변경,
즉 회전시키는 기능입니다
위 Position, Scale과 동일한 방법으로
값을 조절해주시면 됩니다
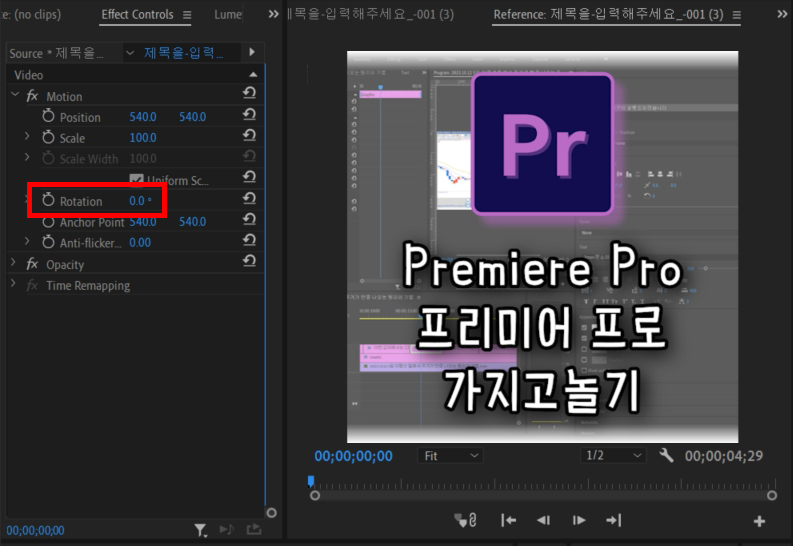
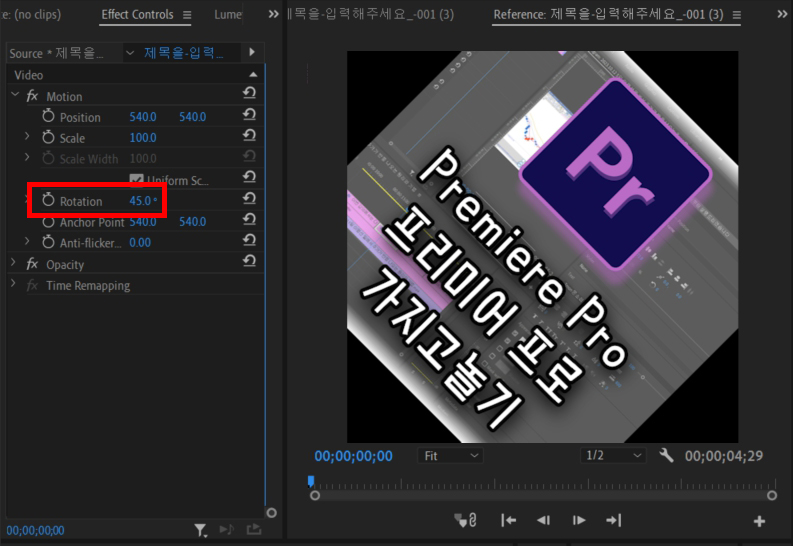
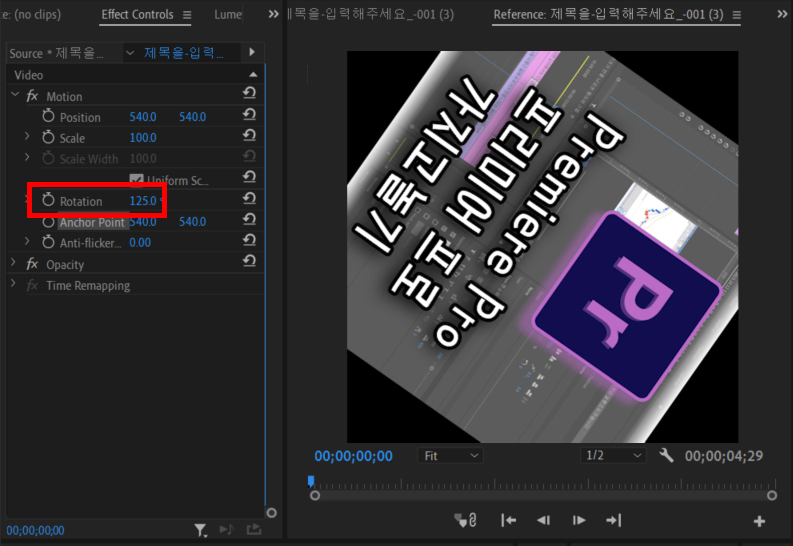
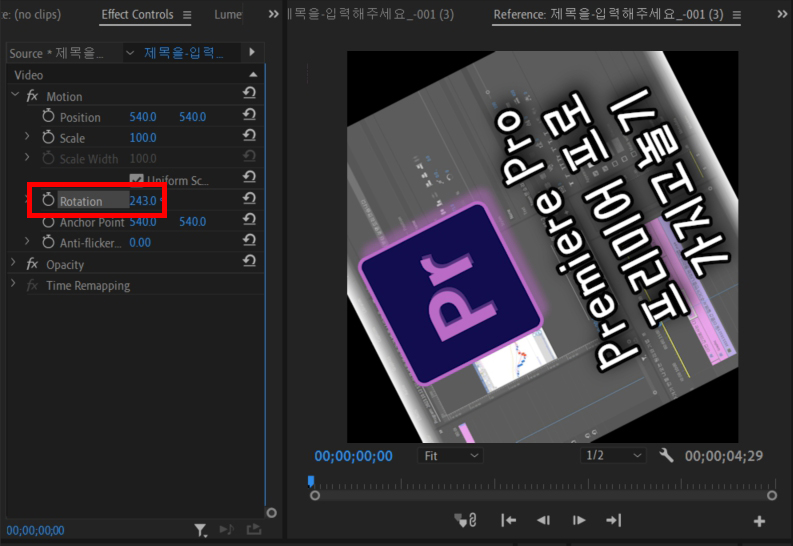
이렇게 값을 변경하면 작업물이 회전하시는걸 보실 수 있습니다
'각종 프로그램을 배워보자 > 어도비 프리미어프로 배워보기' 카테고리의 다른 글
| 어도비 프리미어프로 2021, 타임라인 패널의 기능과 메뉴들 2편 (0) | 2024.02.21 |
|---|---|
| 어도비 프리미어프로 2021, 타임라인 패널의 기능과 메뉴들 1편 (0) | 2024.02.16 |
| 어도비 프리미어프로 2021, 툴 패널의 기능과 메뉴들 2편 (1) | 2024.01.30 |
| 어도비 프리미어프로 2021, 툴 패널의 기능과 메뉴들 1편 (2) | 2024.01.27 |
| 어도비 프리미어프로 2021, 프로젝트패널의 기능과 메뉴들 (1) | 2024.01.24 |
| 어도비 프리미어프로 2021, 프로그램모니터패널의 기능과 메뉴들 2편 (0) | 2023.11.21 |
| 어도비 프리미어프로 2021 프로젝트 생성하기 (0) | 2023.11.06 |



