
안녕하세요 버블입니다
오늘은 툴 패널의 메뉴 종류와
기능들에 대해 이어서 알아보겠습니다
어도비 프리미어프로 2021 툴패널 종류와 기능
툴 패널은 프로젝트 패널과
타임라인 패널 사이에 있는 패널입니다
1편에서 Razor Tool까지 진행했죠?
이어서 진행하겠습니다
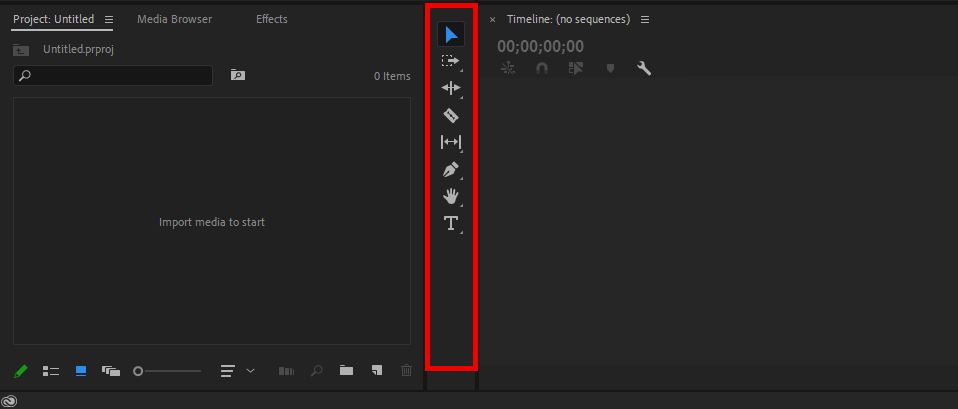
다음은 Slip Tool입니다
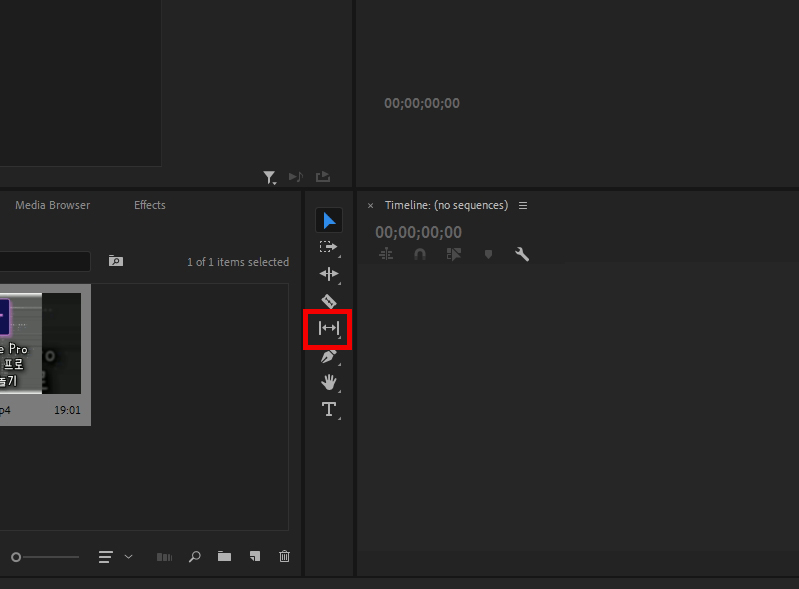
먼저 위 Slip Tool메뉴를 마우스로 쭉 클릭하고계시면
아래와 같이 Slip Tool과 Slide Tool
2가지 세부메뉴가 나타납니다
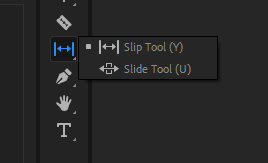
Slip Tool을 클릭하시거나 단축키Y를 입력하면
마우스 포인트 모양이 변경됩니다
SlipTool은 다른클립들 길이에 영향없이
선택중인 클립의 시작위치와 끝위치를 조절하는 기능이고
Slide Tool은 메뉴를 선택하거나 단축키 U를 입력하면
활성화 되는 기능인데 반대로 다른클립들 길이에 영향을 주며
선택중인 클립의 시작위치와 끝위치를 조절하는 기능입니다
제 기준으로 거의 사용하지 않기도하고
의미없는 기능이라 그냥 이렇게만 알고 넘어가겠습니다
다음은 펜모양의 Pen Tool입니다
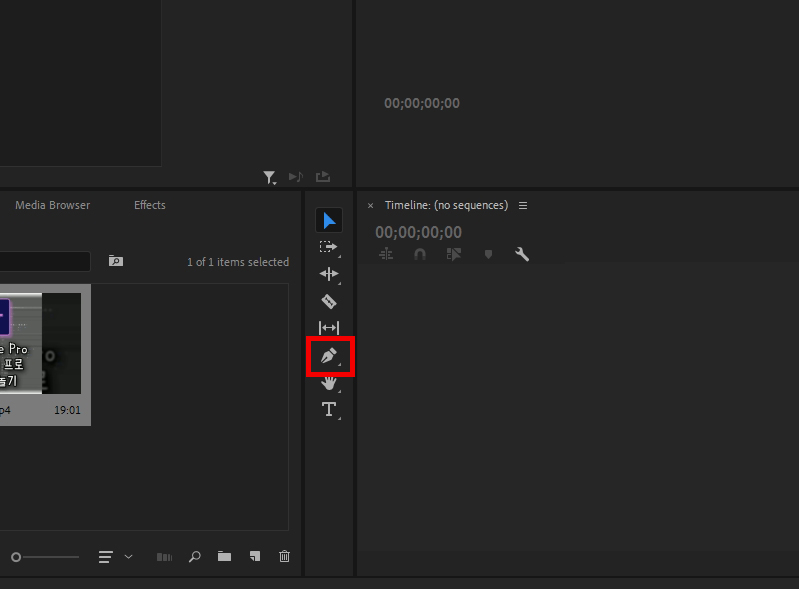
역시 메뉴를 마우스로 쭉 클릭하고계시면
아래와 같이 Pen Tool과 Rectangle Tool, Ellipse Tool
3가지 세부메뉴가 나타납니다
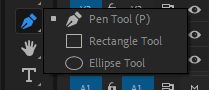
Pen Tool은 메뉴를 클릭하거나
단축키 P를 입력하면 활성화되는데
추후 모양이나 도형을 편집할 때 사용됩니다
조금뒤에 자세히 다루도록 하겠습니다
다음은 Rectangle Tool입니다
Rectangle Tool은 프로그램모니터패널에서
사각형 도형을 만드는 메뉴입니다
메뉴를 클릭하시고 프로그램모니터패널에서
모양을 드래그하시면 아래와 같이 도형이 생성됩니다
그냥 드래그하면 모양대로, Shift를 누른채로 드래그하면
정사각형을 그릴 수 있습니다


Ellipse Tool은 같은 기능입니다
사각형이 아니라 원을 그리는 기능이에요
역시 그냥 드래그하면 모양대로, Shift를 누른채로 드래그하면
구형태의 원이 그려집니다


그럼 도형이 그려진 상태에서
Pen Tool메뉴로 변경하거나 단축키 P를 눌러보시면
아래와 같이 도형에 선들이 생깁니다
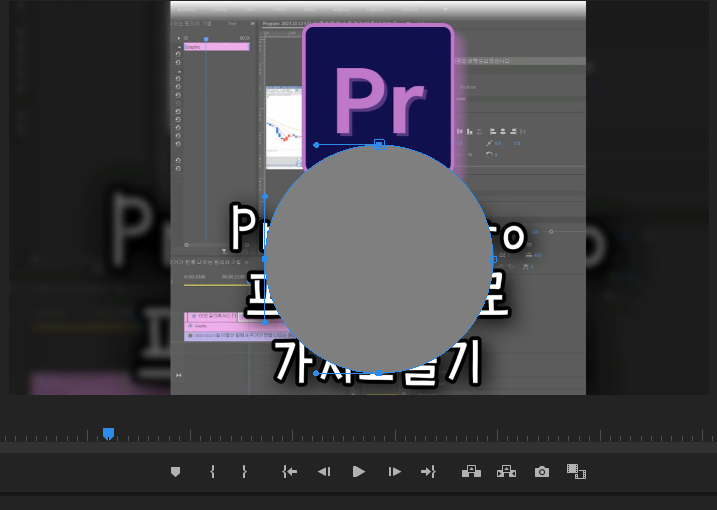
여기서 저 선에 Pen Tool을 가져가시면 펜모양옆에 작은 +가 나타나며
꼭지점들을 추가하실 수 있고 그 꼭지점을 클릭 후 드래그하여
도형의 모양을 수정하실 수 있습니다
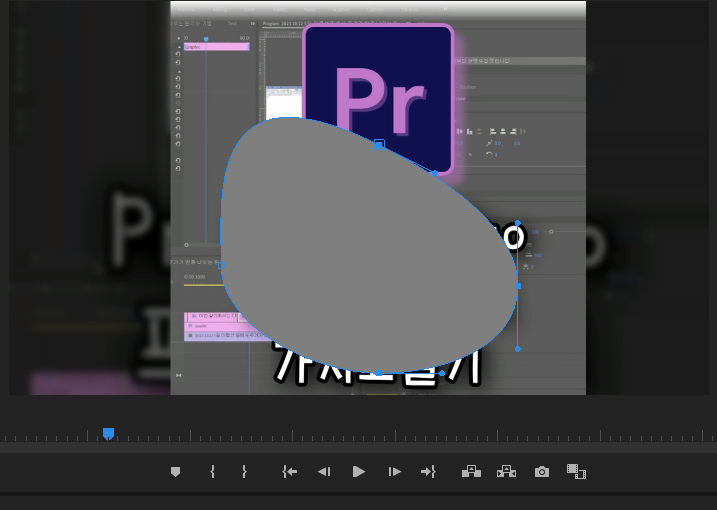
Rectangle Tool과 Ellipse Tool로 만든 도형은
Essential Graphics메뉴에서 수정하실 수 있습니다
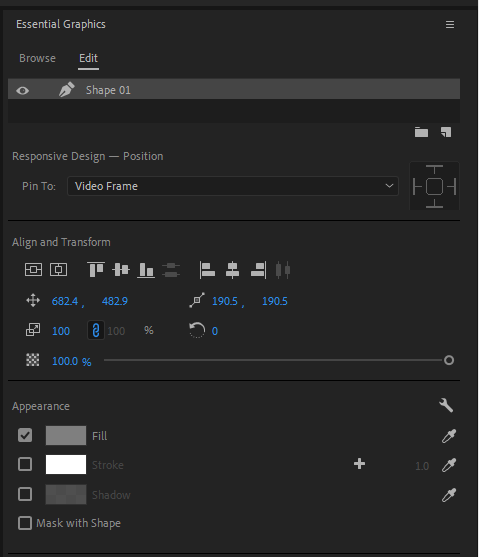
보통 자막을 넣을때
영상에 자막을 넣으면 배경색으로 인해
잘 보이지 않을때가 있는데
그때 자막아래에 깔아주는 방식으로
활용할 수도 있습니다

다음은 Hand Tool 입니다
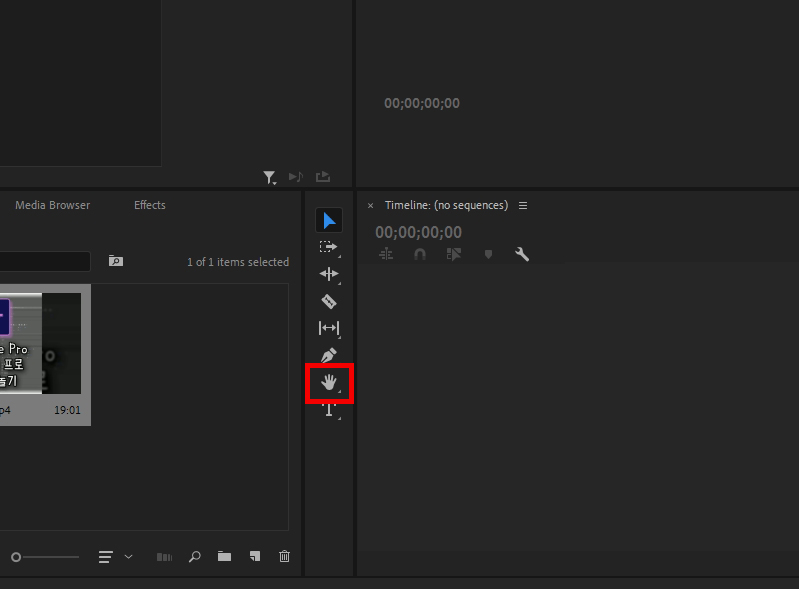
역시 메뉴를 마우스로 쭉 클릭하고계시면
아래와 같이 Hand Tool과 Zoom Tool
2가지 세부메뉴가 나타납니다
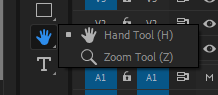
Hand Tool메뉴를 클릭하거나 단축키 H를 입력하시면
마우스 포인터가 손바닥 모양으로 변경됩니다
Hand Tool은 타임라인 패널을 좌우로 이동하는 기능인데
마우스 휠로도 같은 기능사용이 가능하기 때문에
딱히 사용되지는 않습니다
Zoon Tool메뉴를 클릭하거나 단축키 Z를 입력하시면
마우스 포인터가 돋보기 모양으로 변하는데
타임라인패널을 확대/축소하는 기능입니다
클릭하면 타임라인 패널이 확대되며
Alt를 누른상태에서 클릭하면 다시 축소됩니다
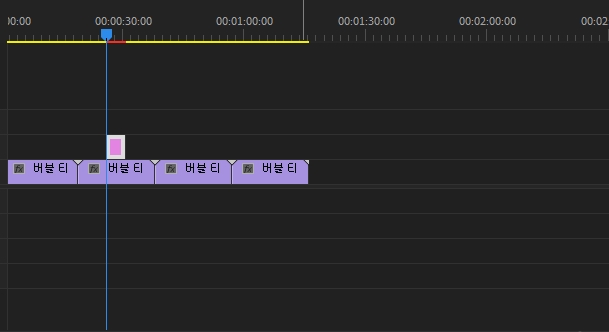
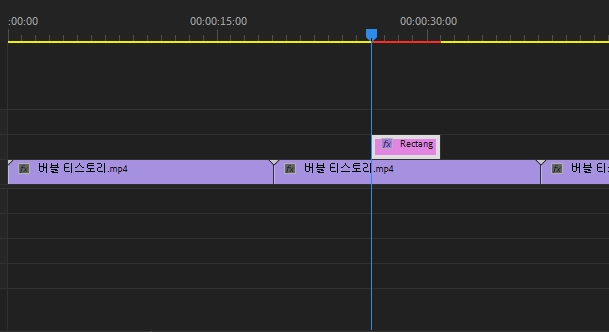
다만 Zoom Tool기능 역시
Alt를 누른채로 마우스휠을 올리고 내리면
동일한 기능을 사용할 수 있기 때문에
딱히 사용하지는 않는 기능입니다
마지막 Type Tool입니다
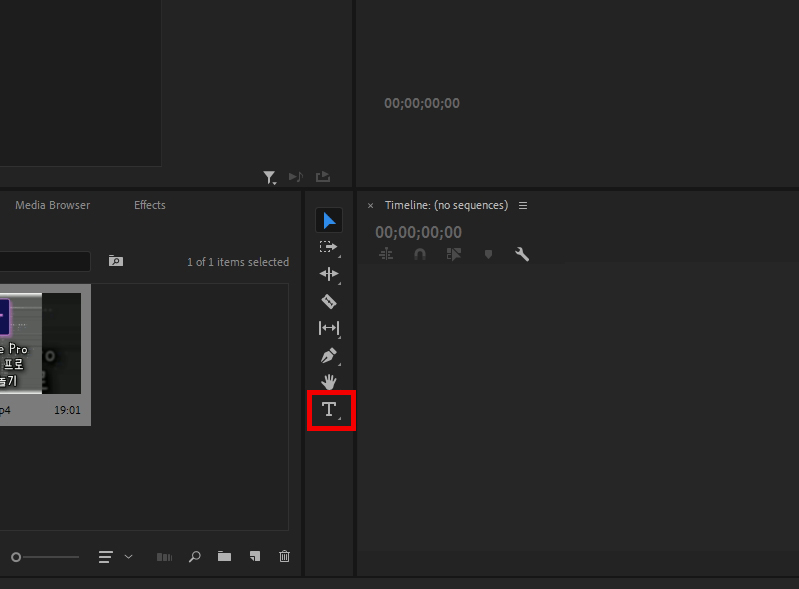
역시 메뉴를 마우스로 쭉 클릭하고계시면
아래와 같이 Type Tool과 Vertical Type Tool
2가지 세부메뉴가 나타납니다
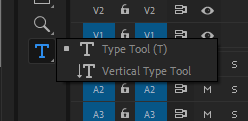
Type Tool메뉴를 클릭하거나 단축키 T를 입력하시면
마우스 포인트 모양이 바뀌며 프로그램 모니터패널을 클릭하시면
아래와 같은 모양이 표시되며 텍스트를 입력하실 수 있습니다
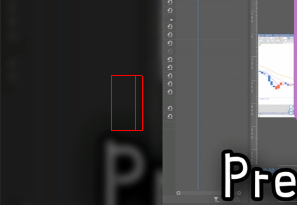

Vertical Type Tool메뉴로 변경하신 뒤
같은방법으로 클릭하시면
텍스트를 세로방향으로 입력하실 수 있습니다

입력하신 텍스트는1편에서 다뤘던
Selection Tool로 위치나 크기를 조절할 수 있고
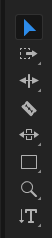

Essential Graphics메뉴에서
자간, 행간, 글씨체, 정렬 등 여러부분을 수정하실 수 있습니다
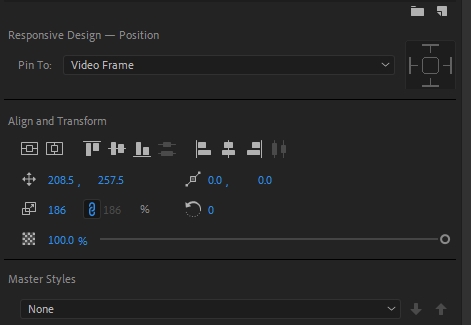
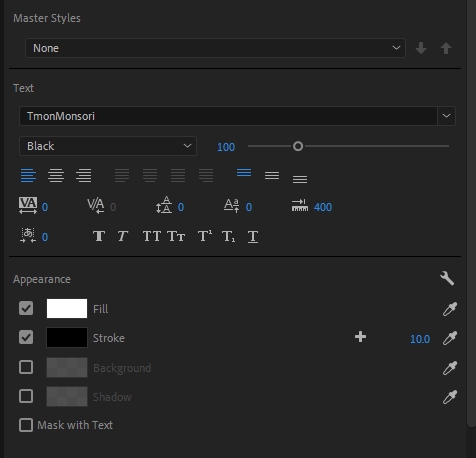
프리미어 프로 2021 Tool 패널 단축키
| Slip Tool | Y |
| Slide Tool | U |
| Pen Tool | P |
| 정사각형, 구형 원형 | Shift + 드래그 |
| Hand Tool | H |
| Zoom Tool | Z |
| 프로프램패널 좌우 이동 | 마우스휠 ↑ ↓ |
| 프로프램패널 확대 | Alt + 마우스휠 ↑ |
| 프로프램패널 축소 | Alt + 마우스휠 ↓ |
| Type Tool | T |
'각종 프로그램을 배워보자 > 어도비 프리미어프로 배워보기' 카테고리의 다른 글
| 어도비 프리미어프로 2021, 타임라인 패널의 기능과 메뉴들 2편 (0) | 2024.02.21 |
|---|---|
| 어도비 프리미어프로 2021, 타임라인 패널의 기능과 메뉴들 1편 (0) | 2024.02.16 |
| 어도비 프리미어프로 2021, 툴 패널의 기능과 메뉴들 1편 (2) | 2024.01.27 |
| 어도비 프리미어프로 2021, 프로젝트패널의 기능과 메뉴들 (1) | 2024.01.24 |
| 어도비 프리미어프로 2021, 프로그램모니터패널의 기능과 메뉴들 2편 (0) | 2023.11.21 |
| 어도비 프리미어프로 2021 프로젝트 패널명칭, Effect controls, Position, Scale, Rotation (0) | 2023.11.07 |
| 어도비 프리미어프로 2021 프로젝트 생성하기 (0) | 2023.11.06 |



