
안녕하세요 버블입니다
지난 글에이어 프로그램모니터패널의 기능을 알아보겠습니다
어도비 프리미어프로 2021 프로그램모니터패널의 기능과 메뉴
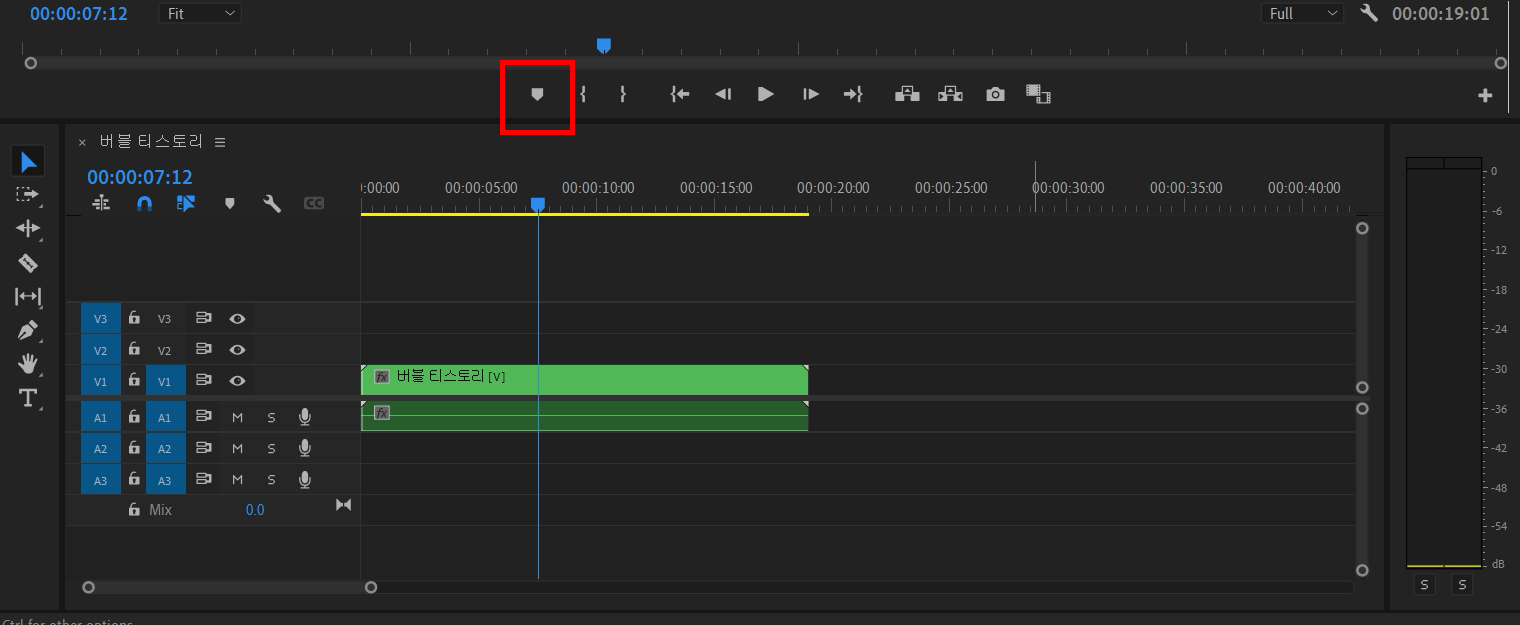
위 박스안의 표지판모양은
'Add Maker'입니다
Add Maker아이콘을 클릭하거나
단축키 'M'을 누르시면
아래와 같이 현재 시간을 기준으로 마킹이 됩니다

이 마킹기능은 영상편집이나
기타 작업에 영향을 주지 않고 작업자가
진행하고있는 작업을 편하게 체크하기 위한 기능으로
여러부분을 마킹하고
범위를 지정해서 그 위에 메모를 하거나
마킹범위 색상을 지정하는게 가능합니다
어느 지점에 마킹이 되어있는 상태에서
Alt를 누르면서 마우스로 드래그 하면
아래와 같이 범위가 마킹범위가 생성됩니다
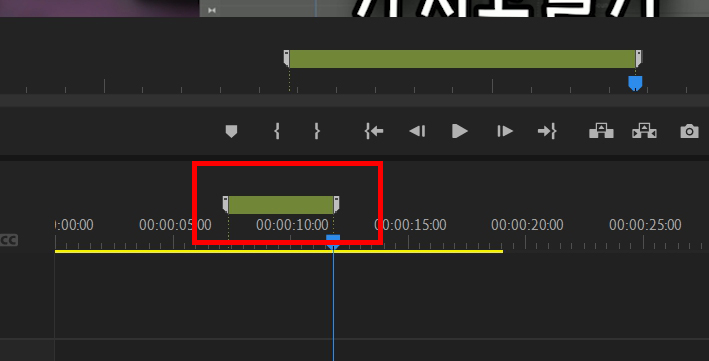
위 범위공간을 더블클릭하시면
범위에 색상을 지정하시거나 태그제목을 입력하실 수 있습니다
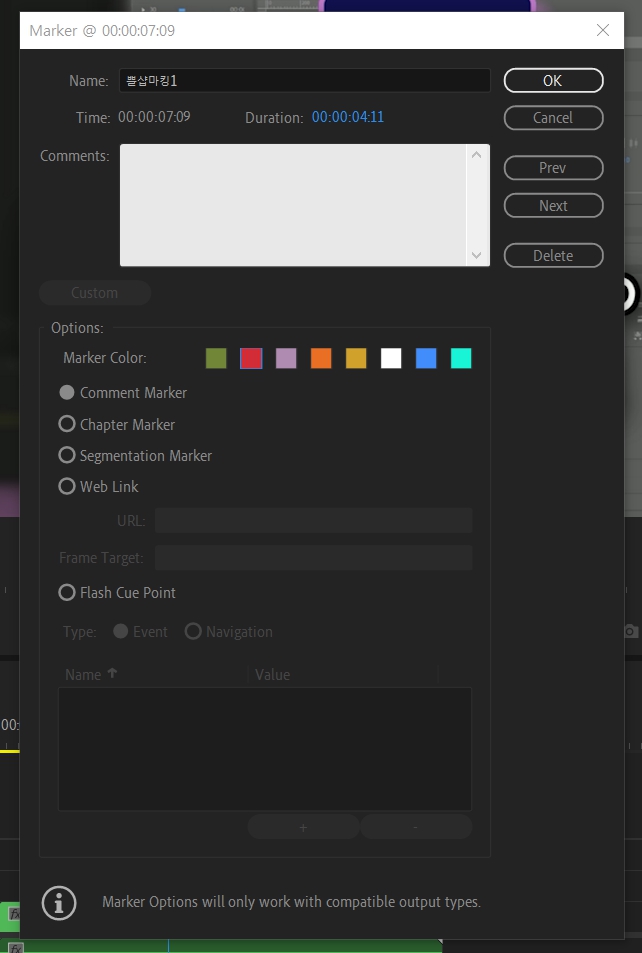
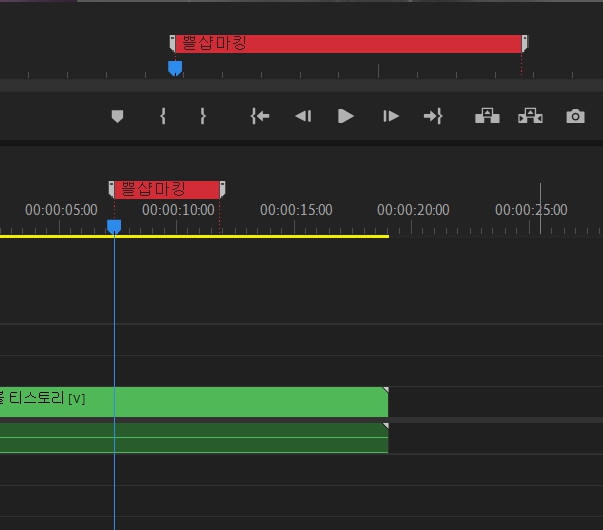
마커범위 삭제는 간단합니다마커 범위에서 오른쪽마우스를 클릭하신 뒤
모든 마크를 삭제하시려면
Marker를
클릭해주시면 됩니다
다음기능입니다
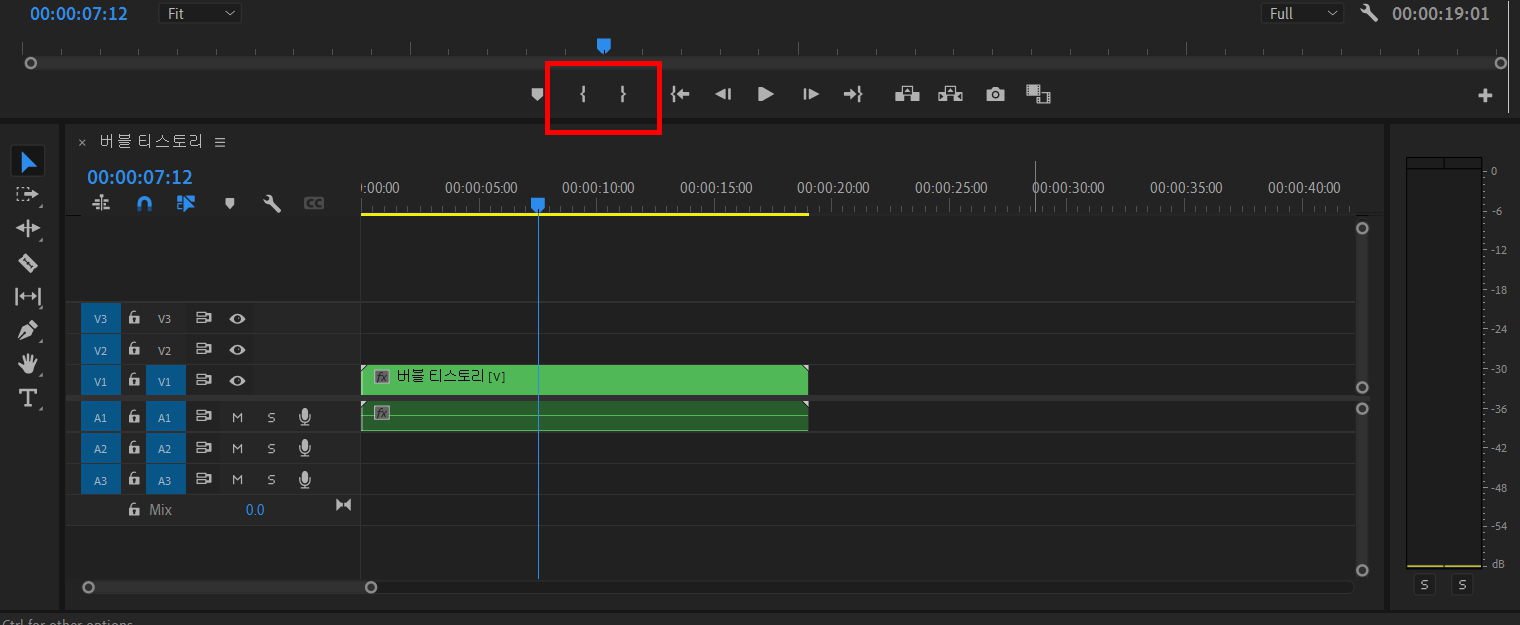
괄호모양의 아이콘은
'Mark In', 'Mark Out'입니다
각각 아이콘을 클릭하거나
Mark In은 단축키 'I', Mark Out은 단축키 'O를 누르면
편집하는 영상의 시작지점과
종료지점을 지정해줄 수 있습니다
이게 무슨말인지 이해가 안되시죠?
시작지점과 종료지점을 지정해서
선택영역을 만들어보겠습니다
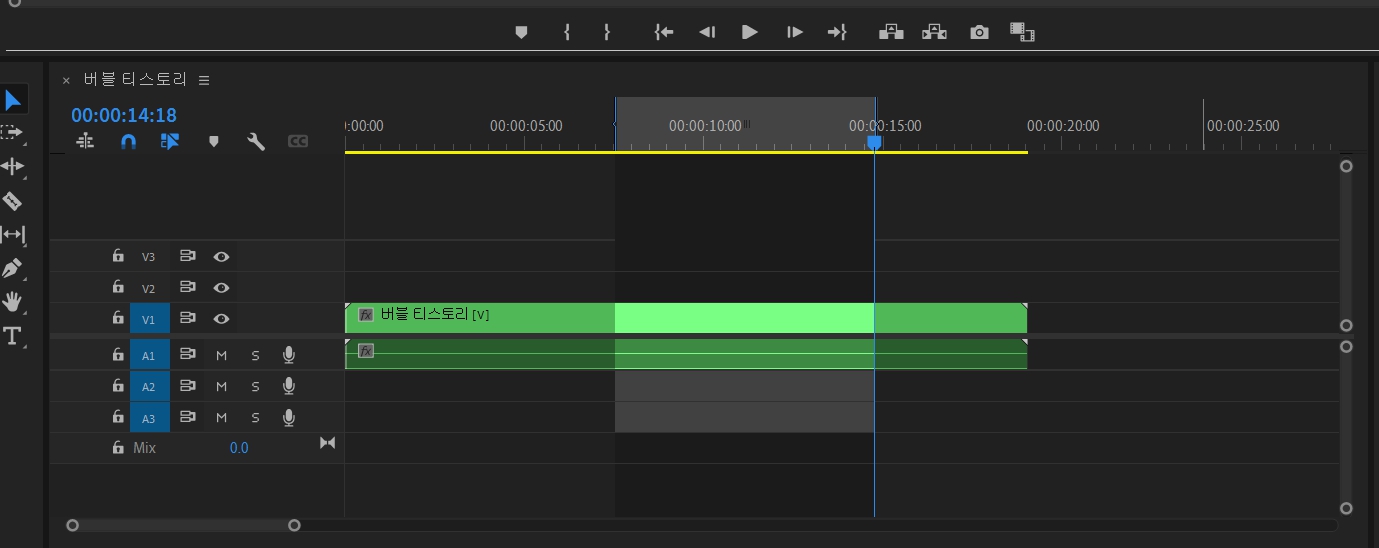
이렇게 선택영역이 지정되었는데요
여기서 몇가지 아이콘을 더 알아보고 진행하겠습니다

왼쪽기준 순서로
'Lift'와 'Extract'입니다
Mark In과 Mark Out으로 선택영역을 지정 후
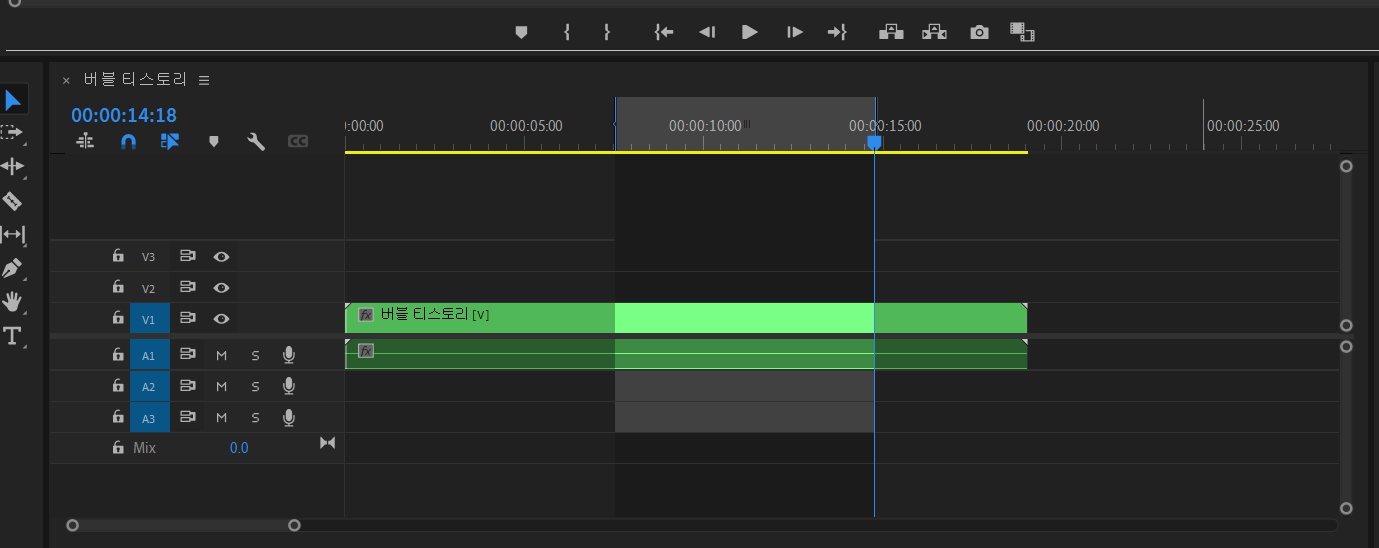
Lift를 누르거나 단축키 ;를 입력하면아래와같이 지정한 영역이 삭제가 됩니다
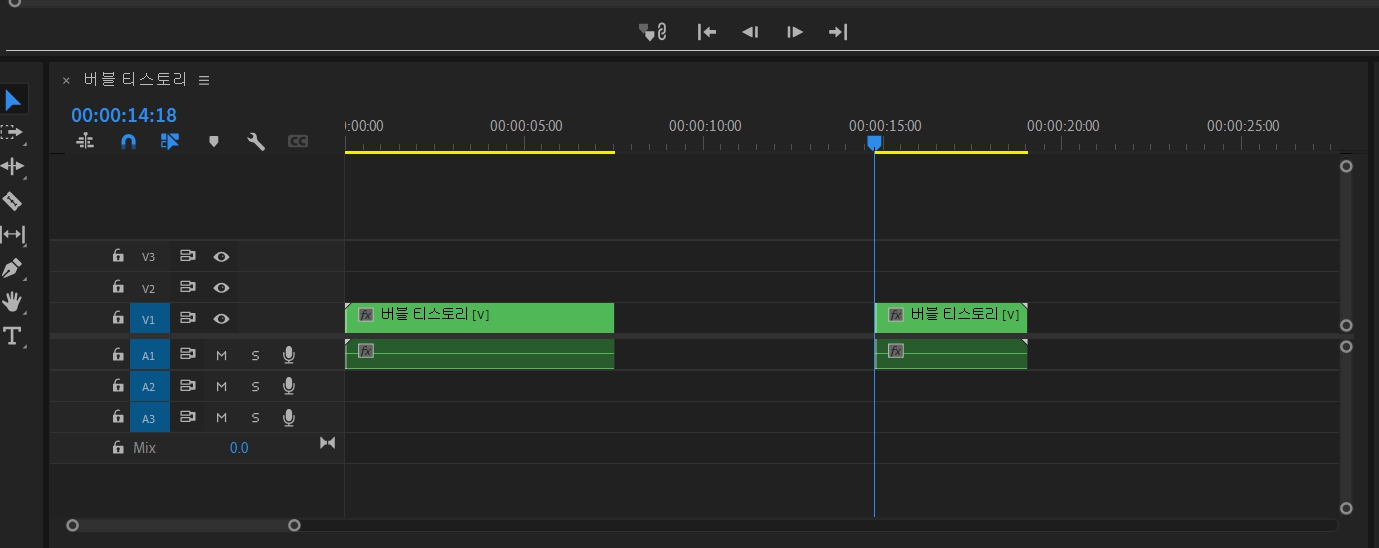
Extract를 누르거나 단축키 '를 입력하면
지정한 선택영역이 삭제가 됨과 동시에영역 뒤의 영상클립이 앞으로 밀착됩니다
Mark In과 Mark Out으로 선택한 영역을삭제하려면
단축키 Shift + Ctrl + I와 Shift + Ctrl + O를한번씩 눌러주시면 됩니다
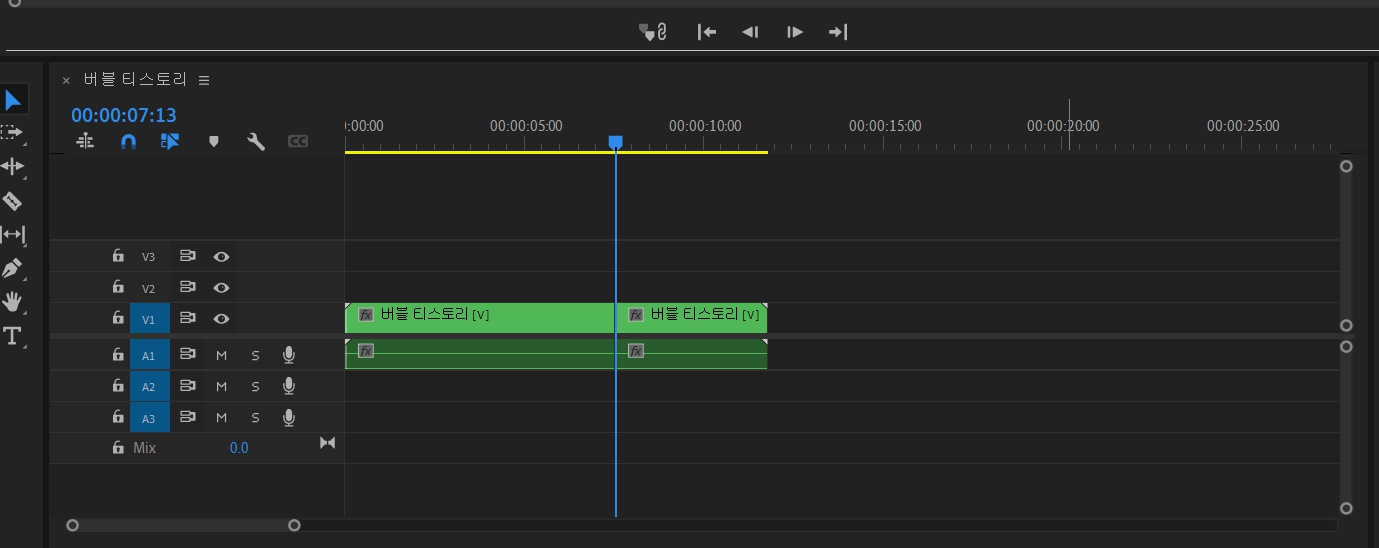
다음 기능입니다
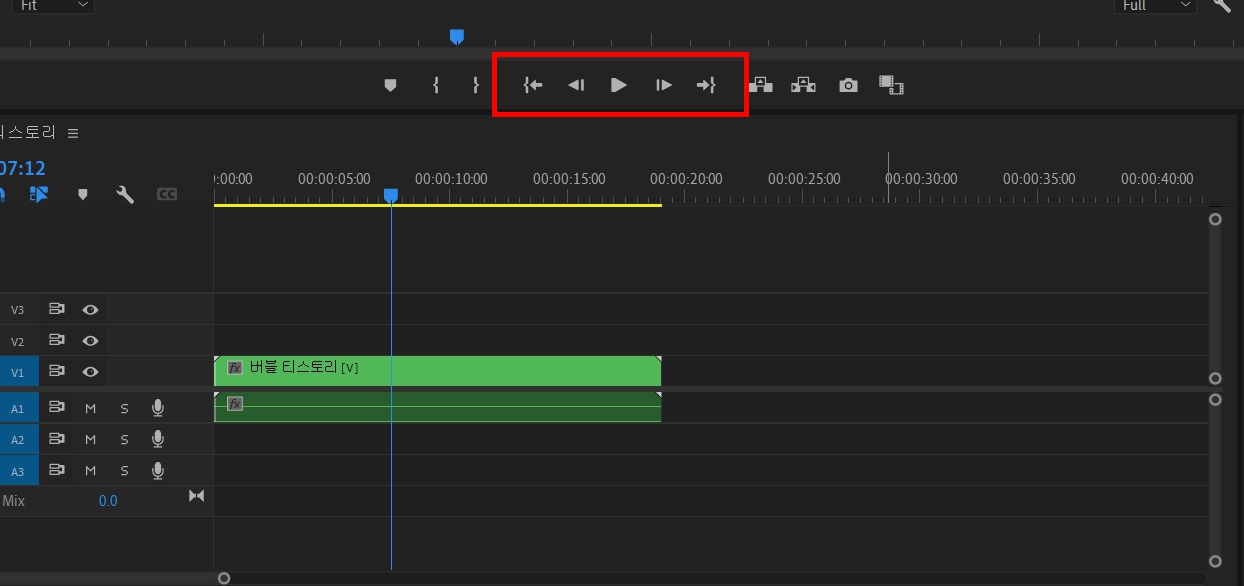
화살표 5개가 있고
가운데 화살표 양옆 화살표는
서로 대칭인것을 확인하실 수 있습니다
가장 끝쪽의 {화살표는
'Go to In', 'Go to out'입니다
Go to In은 영상의 시작지점으로
Go to out은 끝지점으로 이동하는 기능입니다
아이콘을 누르거나
'Shift + I'를 누르면 영상의 시작지점으로
'Shift + O'를 누르면 영상의 끝지점으로 이동합니다
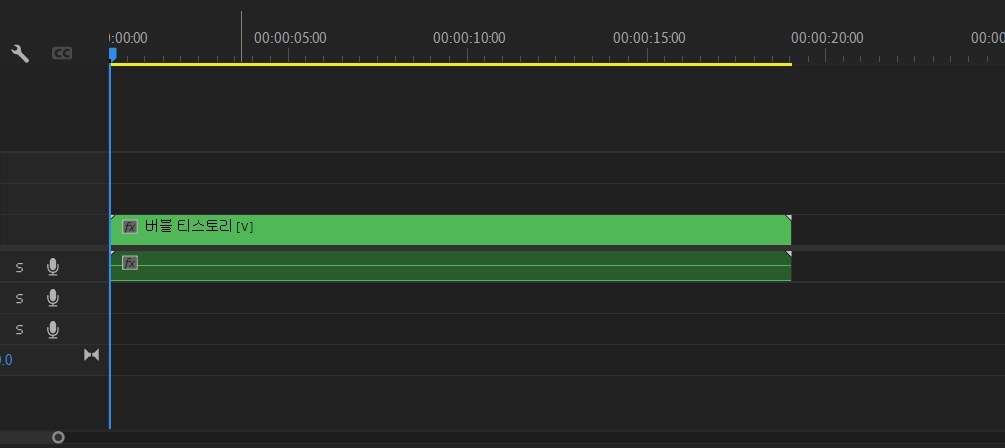

다음 화살표는
'Step Back 1 Frame'과
'Step Forward 1 Frame'입니다
Step Back 1 Frame은 1프레임 뒤로이동하는
Step Forward 1 Frame은
프레임 앞으로 이동하는 기능입니다
아이콘을 누르거나
키보드의 '→','←'를 누르면
영상에서 1프레임씩 이동합니다
'가운데 화살표는 Play-stop Toggle'
영상을 재생하거나 중간시키는 기능입니다
아이콘을 클릭하시거나
키보드 'Space Bar'를 누르면
타임라인 영상이 재생/중지됩니다
프리미어 프로 2021 단축키
| Add Maker | M |
| Mark In | I |
| Mark Out | o |
| Go to In | Shift + I |
| Go to Out | Shift - O |
| Lift | ; |
| Extract | ' |
| Step Back 1 Frame | ← |
| Step Forward 1 Frame | → |
| Play-Stop Toggle |
3편으로 이어 진행하겠습니다
'각종 프로그램을 배워보자 > 어도비 프리미어프로 배워보기' 카테고리의 다른 글
| 어도비 프리미어프로 2021, 타임라인 패널의 기능과 메뉴들 2편 (0) | 2024.02.21 |
|---|---|
| 어도비 프리미어프로 2021, 타임라인 패널의 기능과 메뉴들 1편 (0) | 2024.02.16 |
| 어도비 프리미어프로 2021, 툴 패널의 기능과 메뉴들 2편 (1) | 2024.01.30 |
| 어도비 프리미어프로 2021, 툴 패널의 기능과 메뉴들 1편 (2) | 2024.01.27 |
| 어도비 프리미어프로 2021, 프로젝트패널의 기능과 메뉴들 (1) | 2024.01.24 |
| 어도비 프리미어프로 2021 프로젝트 패널명칭, Effect controls, Position, Scale, Rotation (0) | 2023.11.07 |
| 어도비 프리미어프로 2021 프로젝트 생성하기 (0) | 2023.11.06 |



