
안녕하세요 버블입니다
오늘은 마지막 패널, 타임라인패널 메뉴의 종류와
기능들에 대해 이어서 알아보겠습니다
어도비 프리미어 2021 타임라인패널 종류와 기능
타임라인패널은 툴패널 옆, 프로그램 모니터패널 아래
위치한 패널입니다
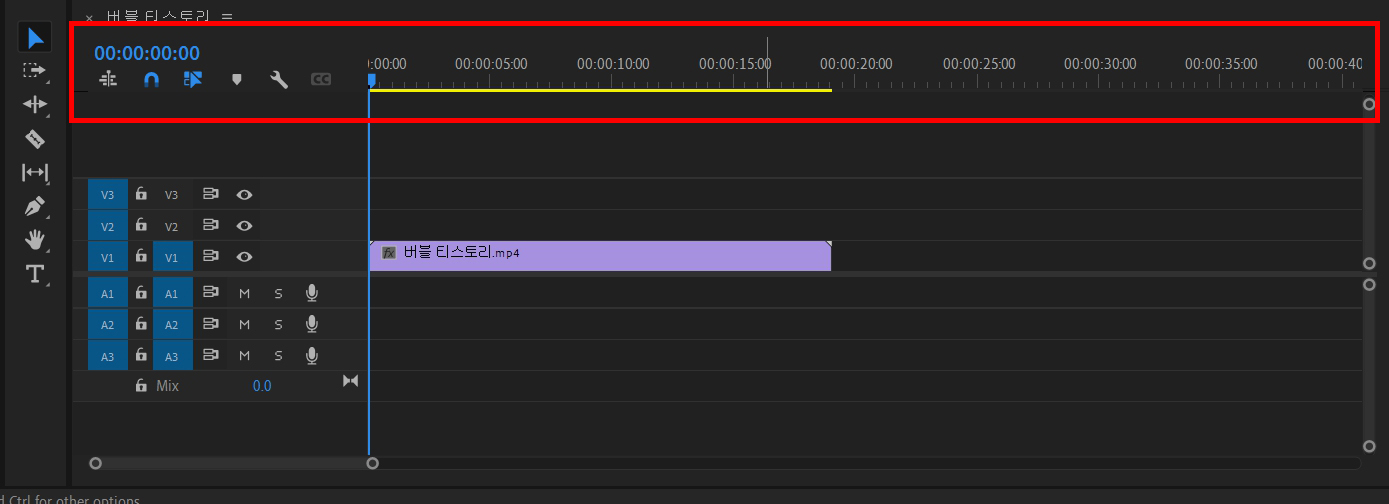
위 타임라인 패널의 기능들에대해
하나씩 알아보겠습니다
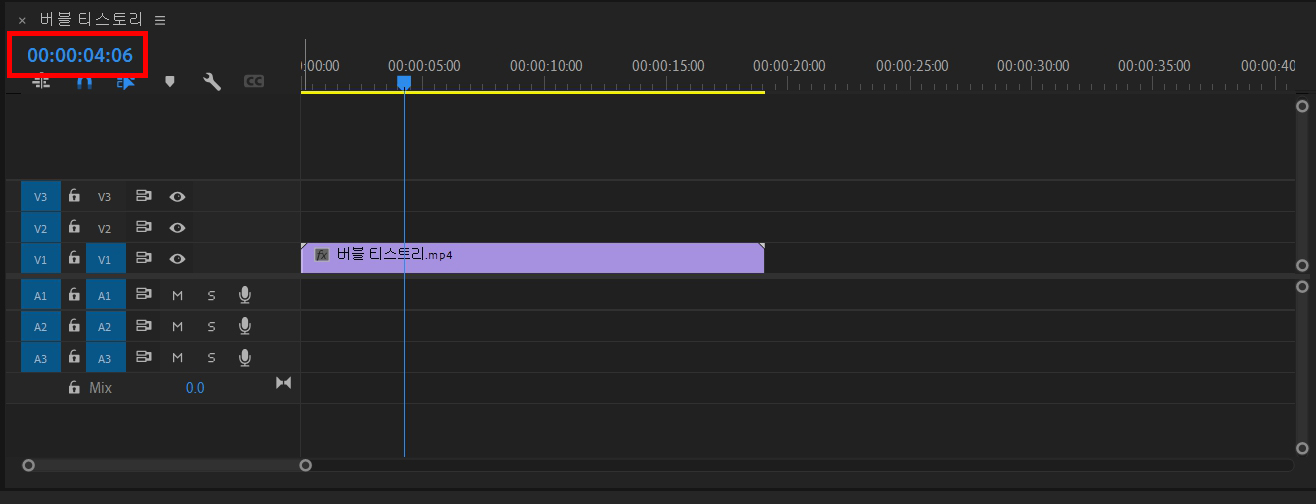
타임라인패널 좌측 상단에 위치한
타이머 같이 생긴 숫자들은
Playhead Position이라는 기능이고
작업하고 있는 클립 위치의 정확한 시간을 표시해줍니다

타임라인패널 클립에 세로로 있는 하늘색 선은
Current Time Indicator이라는 기능입니다
선 상단의 헤드를 마우스로 클릭 후 드래그하여
영상 편집 중 원하는 클립의 시간대로 이동할 수 있으며
조금 전 설명드렸던 Playhead Position에 표시되는
시간이 변경됩니다
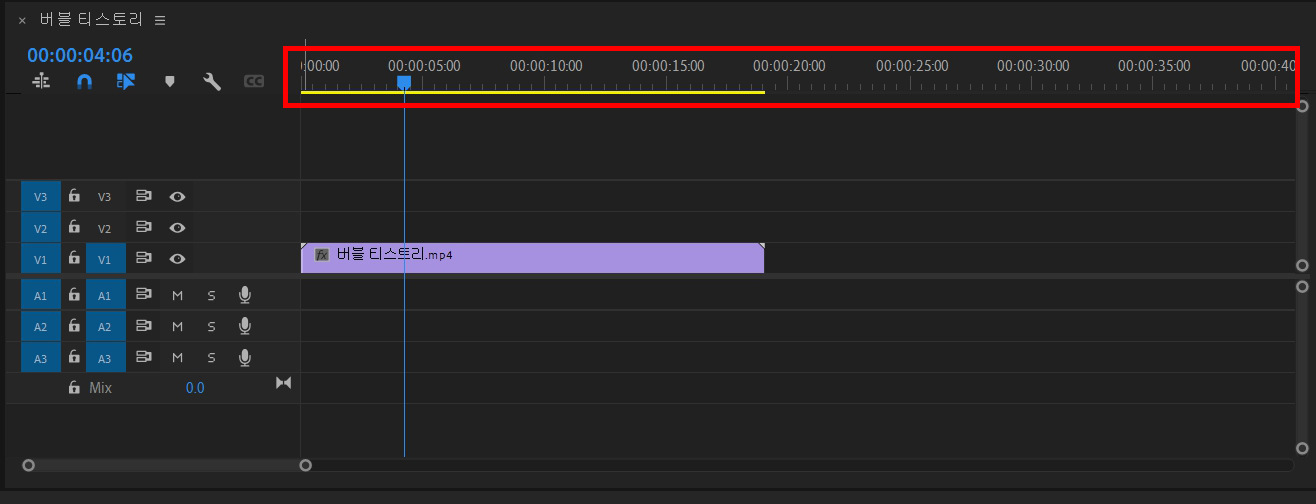
다음 Current Time Indicator가 위치한
자처럼 생긴 바형태의 모양은
말처럼 Time Ruler라는 공간입니다
딱히 기능은 없고, 시간을 표시해주는 공간입니다

자 이제 기능들입니다
제일 좌측에 있는 기능은
Insert and overwrite sequences as nests or individual clips
이라는 명칭의 기능입니다
클릭으로 활성화를 시켰다가 끌 수 있습니다
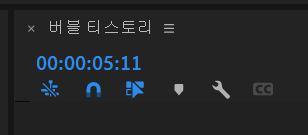

위 기능은 시퀀스끼리 서로 불러올때
불러오는 시퀀스의 클립들을 개별적으로 가져오느냐
아니면 하나의 시퀸스로 합쳐서 가져오냐의 여부를 결정하는 기능입니다
글로 보니 어려우시죠?
예를 들어드리겠습니다
아래에 버블티스토리라는 시퀀스와
버블티스토리2라는 시퀀스가 있습니다

버블티스토리 시퀀스에는 2개의 클립이 이미 올라가있구요
이 버블티스토리 시퀸스를
Insert and overwrite sequences as nests or individual clips
가 활성화되어있는 상태에서
통채로 버블티스토리2로 옮겨보겠습니다
타임라인패널에서 버블티스토리시퀀스2를 활성화하신 뒤
프로젝트패널의 버블티스토리 시퀀스를
타임라인패널로 드래그해주시면 됩니다
자 아래이미지를 보시면 타임라인 패널에
연두색 클립이 생겼죠?
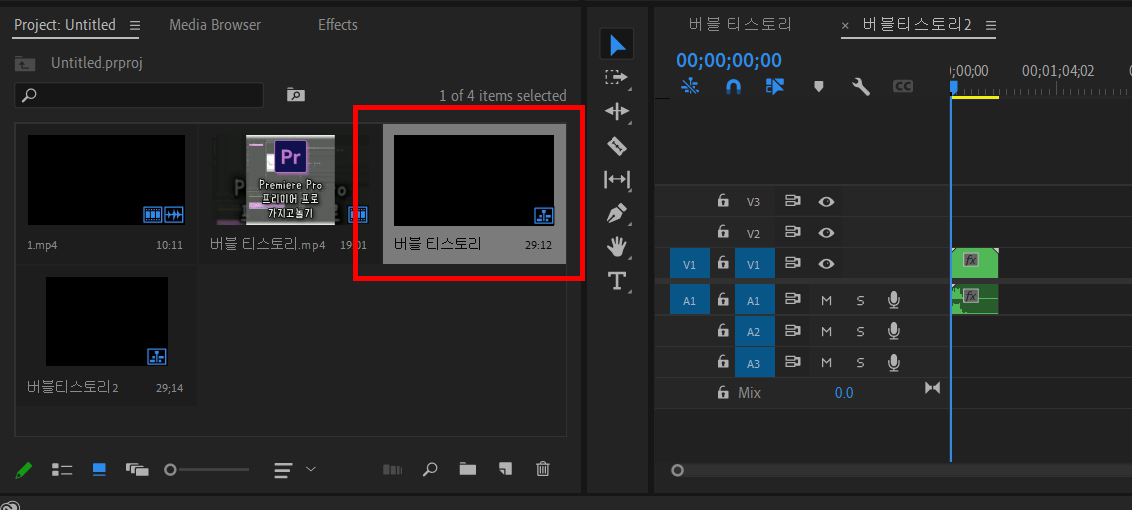
이제 Insert and overwrite sequences as nests or individual clips
기능을 활성화시키지 않고
똑같이 진행해보겠습니다

차이점을 아시겠나요?
시퀀스가 불러지는것은 동일한데
이런식으로 시퀀스의 클립들이
분할되냐, 하나의 클립으로 합쳐져서 오냐의 차이입니다
다음기능입니다
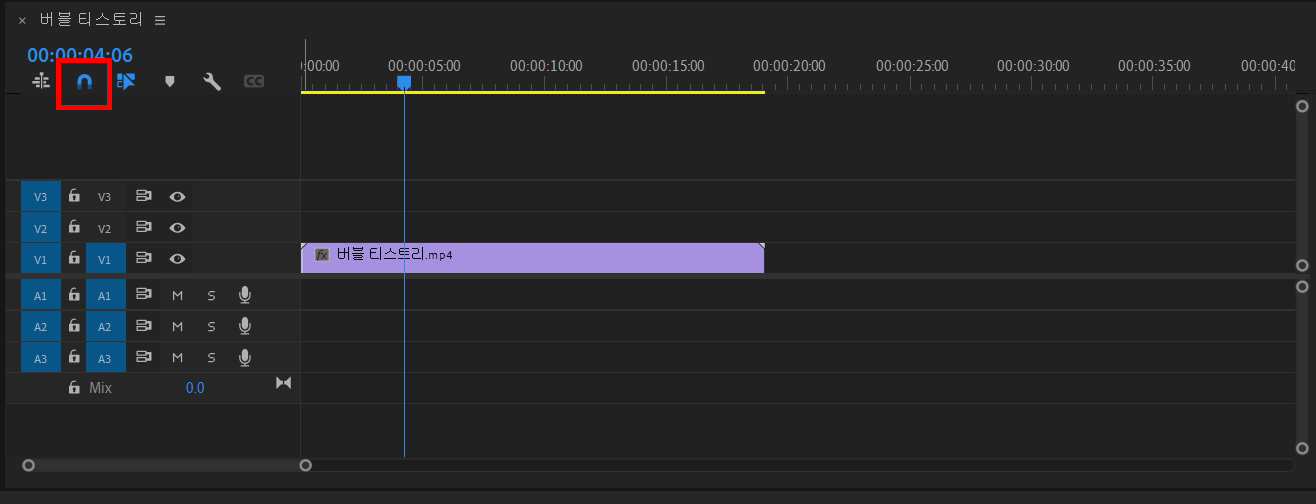
말굽자석같이 생긴 위 기능은
Snap in Timeline이라는 기능으로
역시 마우스 클릭, 혹은
단축키 S를 눌러 활성화시키실 수 있습니다
이 기능은 말그대로 자석기능입니다
역시 예를 들어드리겠습니다
타임라인 패널위에 2개의 클립이 있습니다
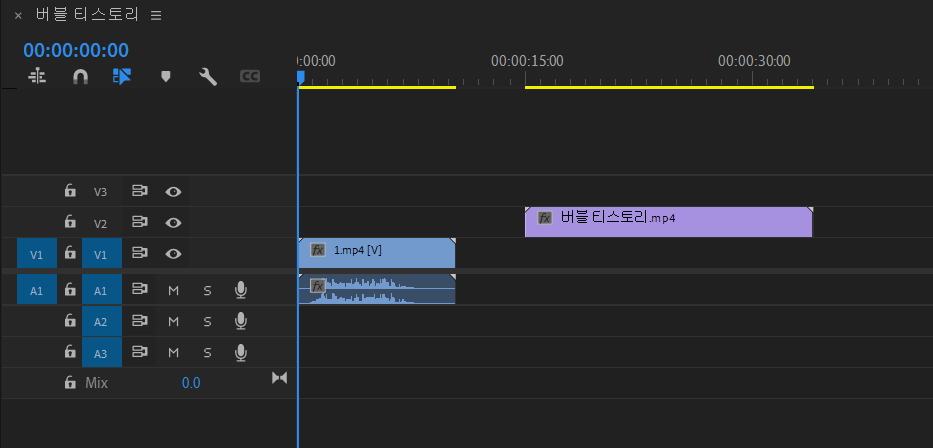
여기서 보라색, 버블 티스토리클립을
하늘색 1클립이 끝나는 딱 뒤에 붙이고 싶을때
만약 Snap in Timeline이 활성화되어있지 않으면
이렇게 아귀가 잘 맞지 않고 맞추더라도
맞추기가 어렵습니다
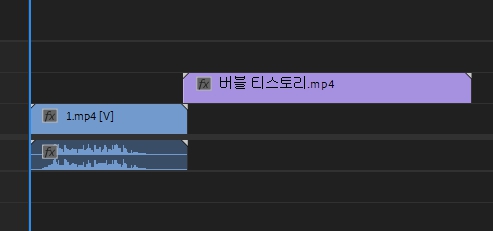
하지만 Snap in Timeline이 활성화되어있으면
아래와 같이 자동으로 끝에 맞게 정렬이 됩니다

이 기능은 글로는 체감이 잘 안되시고
직접 해보시면 잘 느껴지실겁니다^^
프리미어 프로 2021 Time Line 패널 단축키
| Snap in Timeline | S |
2편에 이어서 진행하도록 하겠습니다
'각종 프로그램을 배워보자 > 어도비 프리미어프로 배워보기' 카테고리의 다른 글
| 어도비 프리미어프로 2021, 타임라인 패널의 기능과 메뉴들 2편 (0) | 2024.02.21 |
|---|---|
| 어도비 프리미어프로 2021, 툴 패널의 기능과 메뉴들 2편 (1) | 2024.01.30 |
| 어도비 프리미어프로 2021, 툴 패널의 기능과 메뉴들 1편 (2) | 2024.01.27 |
| 어도비 프리미어프로 2021, 프로젝트패널의 기능과 메뉴들 (1) | 2024.01.24 |
| 어도비 프리미어프로 2021, 프로그램모니터패널의 기능과 메뉴들 2편 (0) | 2023.11.21 |
| 어도비 프리미어프로 2021 프로젝트 패널명칭, Effect controls, Position, Scale, Rotation (0) | 2023.11.07 |
| 어도비 프리미어프로 2021 프로젝트 생성하기 (0) | 2023.11.06 |



